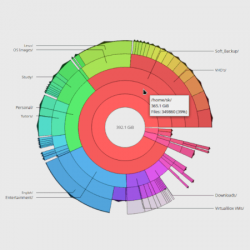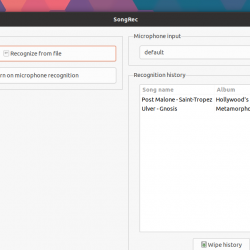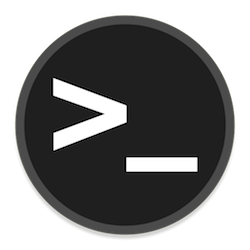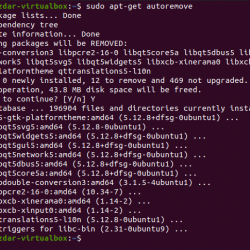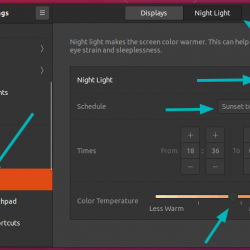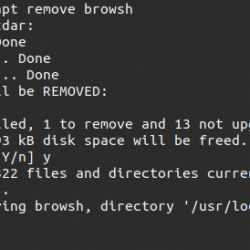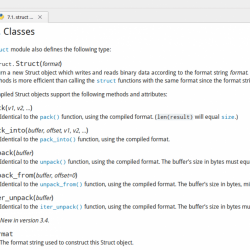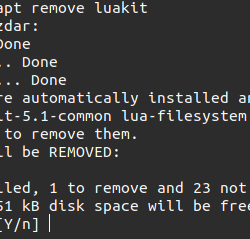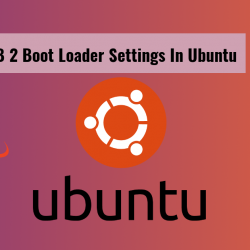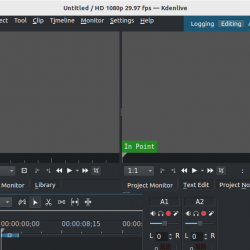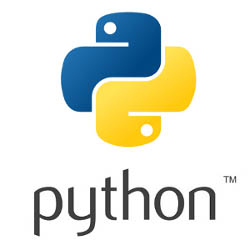Redhat 决定将其重点从 CentOS 8 转移到 CentOS stream 8,这为许多发行版的兴起和闪耀铺平了道路。 在 Red Hat 宣布他们的计划后不久, 格雷戈里·库尔策CentOS 的原创始人,开始开发 RHEL 的另一个重建,命名为 洛奇Linux. 几个月前,Rocky Linux 8.4 的第一个稳定版本已经发布,代号为 Green Obsidian。 本分步指南解释了如何下载最新的 Rocky Linux 8.4 版本,以及如何通过屏幕截图安装 Rocky Linux 8。
如果您已经在运行 CentOS 8,您可以轻松地从 CentOS 8 迁移到 Rocky Linux 8,如以下指南中所述:
- 如何从 CentOS 8 Linux 迁移到 Rocky Linux 8
如果您更喜欢全新的 Rocky Linux 安装,请继续阅读。 在本文中,我将逐步指导您安装 Rocky Linux 8.4。
内容
下载 Rocky Linux 8.4
Rocky Linux 可用于 ARM64 (aarch64) 和 x86_64 架构。 转到以下链接并下载最新的 Rocky Linux 8.4 版本:
单击此处下载 Rocky Linux 8.4
Rocky Linux 可作为 Minimal、Boot、DVD 和 Torrent 映像使用。 下载您喜欢的版本。
创建 Rocky Linux 可启动媒体
下载 Rocky Linux 8 ISO 文件后,您需要创建可启动的 USB 介质。 有许多 可启动的 USB 创建 可用于创建可引导 USB 介质的工具
您可以选择以下任何一种工具来创建 Rocky Linux 可启动 USB。
命令行可启动 USB 创建工具:
- 如何在 Linux 中使用 Ventoy 创建多重引导 USB 驱动器
- 如何使用 dd 命令创建可启动 USB 驱动器
- Bootiso 让你在 Linux 中安全地创建可启动的 USB 驱动器
图形可启动 USB 创建工具:
- 在 Linux 中使用 Ventoy WebUI 创建可启动 USB 驱动器
- 在 Linux 中使用 Etcher 创建可启动的 USB 驱动器和 SD 卡
- 冰棒 – 一次创建多个可启动的 USB 驱动器
- 在 Linux 中使用 USBImager 创建可启动的 USB 驱动器
- Kindd – dd 命令的图形前端
如果您要在任何管理程序中安装 ISO,例如 KVM, 虚拟机, 虚拟盒子等,则无需创建可启动媒体。
出于演示目的,我使用的是 Oracle VirtualBox 用于安装 Rocky Linux 8.4。
Rocky Linux 8.4 一步一步安装
如果您已经安装了 CentOS 8 或 RHEL 8,则安装 Rocky Linux 8 不会有任何困难。Rocky Linux 使用与 CentOS 相同的 Anaconda 安装程序。
第 1 步 – 启动安装程序
插入 USB 可启动媒体,然后打开系统电源。 确保您已在 BIOS 中选择 USB 驱动器作为第一启动设备。
您将看到 Anaconda 安装程序屏幕。
启动 ISO 后,等待安装程序加载,您将看到如下图所示的安装屏幕。
选择 “安装 Rocky Linux 8” 选项并按 ENTER 开始安装。
第 2 步 – 首选语言
在这一步中,选择您喜欢的安装语言并按继续。 接下来的安装步骤将基于您在此步骤中选择的语言。
 为安装过程选择首选语言
为安装过程选择首选语言第 3 步 – 安装摘要
这是安装的重要部分。 如下图所示,有本地化、软件、系统和用户设置四个部分。 所有这些参数决定了您的操作系统的安装方式。
 Rocky Linux 8 安装总结
Rocky Linux 8 安装总结有三个必需参数需要配置,它们用警告符号突出显示,如下图所示。
 强制配置
强制配置在这里,我将逐步引导您配置所有参数。
步骤 3.1 – 键盘布局
单击“键盘”并选择您喜欢的布局。 这里我选择了英语(美国)作为布局。 您还可以通过按添加更多布局 + 按钮。
 选择键盘布局
选择键盘布局步骤 3.2 – 语言支持
选择“语言支持”并选择首选语言。 选择语言后按“完成”。
 语言支持
语言支持步骤 3.3 – 时间和日期
按“时间和日期”选项设置日期和时区。
它将显示一张地图以选择您所在的位置。 有一个切换按钮可以根据 NTP 设置日期和时区。 在打开/关闭网络时区网络之前,应该配置。
 配置日期和时间
配置日期和时间步骤 3.4 – 安装源
安装源决定了您通过哪种介质安装操作系统。 单击“安装源”图标,它将带您进入如下图所示的页面。
 安装源
安装源在这里,我在本地安装了 ISO 映像 VirtualBox. 您还可以通过配置 ISO 映像在网络上的位置来进行网络安装。 如果您想验证安装介质的完整性,请按“验证”按钮,您将获得如下图所示的结果。
 验证安装介质
验证安装介质如果您希望添加任何其他存储库,可以在“其他存储库”部分下添加它们。
步骤 3.5 – 软件选择
在软件选择下,有不同的环境。 每个环境都定义了在安装期间如何设置操作系统以及将安装哪些软件包作为该环境的一部分。
我选择 Gnome 桌面附带的“工作站”。 根据您的用例,您可以选择您需要的任何内容。
 选择基础环境
选择基础环境步骤 3.6 – 根密码
选择 Root Password 图标,它将带您到一个页面,您可以在其中设置密码 root 用户帐号。 始终遵循设置强密码的最佳做法。
 设置root用户密码
设置root用户密码步骤 3.7 – 用户创建
按“创建用户”按钮,它会带您进入一个窗口,您必须在其中填写用户的用户名、密码和权限。 您可以使用户管理员授予用户提升的权限。
 创建用户
创建用户步骤 3.8 – 安装目的地
在此步骤中,您将配置连接到操作系统的底层磁盘。 您可以决定如何对磁盘进行分区、使用哪种类型的文件系统等等。
点击“安装目标”,进入设置自动分区或手动分区的页面。 默认情况下选择“自动分区”,系统将决定如何对驱动器进行分区。
要创建自定义分区,请选择“自定义”,如下图所示,然后按完成。
 选择自定义分区
选择自定义分区您可以使用 LVM 或标准分区。 我正在选择一个标准分区,下表显示了我的分区方案的外观。
| 划分 | 尺寸 | 文件系统类型 |
| / | 14GB | XFS |
| /家 | 10 GB | XFS |
| /在哪里 | 10 GB | XFS |
| /启动 | 2 GB | XFS |
| /tmp | 2 GB | XFS |
| 交换 | 2 GB | XFS |
分区表
从下拉框中选择“标准分区”并按“+”符号添加新分区。
 选择标准分区
选择标准分区在“挂载点”下拉框中,有几个预定义选项可以选择您的挂载点。 您也可以输入自定义安装点。 在所需容量框中,输入分区大小。
 添加新的挂载点
添加新的挂载点重复相同的步骤并根据您设计分区的方式创建所有挂载。
创建所有分区后,您的分区表将类似于下图。 您可以在按“完成”之前选择一个分区并可以修改其参数。
 手动分区方案
手动分区方案按“完成”后,您将看到分区中的更改摘要。 如果您同意当前的分区方案,请按“接受更改”以保存更改并继续。
 分区总结
分区总结步骤 3.9 – Kdump
Kdump 用于在 Linux 内核崩溃时捕获转储。 通常在生产系统中,kdump 将被禁用,只有在供应商请求捕获转储时才会启用。
选择“kdump”选项。 默认情况下,kdump 是启用的。 要禁用 kdump,请删除“刻度线”并按完成。
 禁用 Kdump
禁用 Kdump步骤 3.9 – 网络和主机名
要配置网络,请转到“网络和主机名”。 将以太网接口切换为“ON”并设置主机名,然后按应用。
 配置网络和主机名
配置网络和主机名要设置静态 IP 地址,请单击“配置”并导航到 IPv4 设置选项卡。 添加 IP 地址、网络掩码、网关,然后按保存。
 设置静态IP地址
设置静态IP地址步骤 3.10 – 安全策略
不同的管理机构创建了标准的基准、强化和安全策略。
转到“安全策略”,有许多配置文件可供选择。 根据要求单击配置文件并按“选择配置文件”,然后按“完成”。
 安全政策
安全政策第 4 步 – 开始 Rocky Linux 8 安装
配置完所有参数后,按“开始安装”。
 开始 Rocky Linux 8 安装
开始 Rocky Linux 8 安装安装完成后,安装程序会提示您重新启动机器。
 重启 Rocky Linux 系统
重启 Rocky Linux 系统最后,单击完成配置以完成 Rocky Linux 安装。
 完成 Rocky Linux 安装
完成 Rocky Linux 安装第 5 步 – 登录 Rocky Linux 8.4
单击用户名并输入其密码以登录 Rocky Linux。
 Rocky Linux 登录界面
Rocky Linux 登录界面恭喜! 我们已经成功安装了 Rocky Linux 8.4。
 查看 Rocky Linux 版本信息
查看 Rocky Linux 版本信息开始使用新安装的 Rocky Linux!
结论
目前为止就这样了。 在这个综合指南中,我们讨论了什么是 Rocky Linux 以及如何使用屏幕截图安装 Rocky Linux 8.4。 如果您对 Rocky Linux 安装有任何疑问,请随时在下面的评论部分告诉我们。
我们将在未来发布更多与 Rocky Linux 相关的指南。 敬请关注!
相关阅读:
- 如何安装红帽企业 Linux 8 (RHEL 8)
- 如何安装 AlmaLinux 8.4
- 使用 Almalinux-deploy 脚本从 CentOS 8 迁移到 AlmaLinux
- 如何从 CentOS Linux 8 迁移到 CentOS Stream 8
- 如何将 CentOS Linux 迁移到 Oracle Linux
安装 Rocky Linux 8.4LinuxLinux 发行版RHELRHEL 8.4Rocky LinuxRocky Linux 8.4